データやコンテンツを整理して作業でき、チームとの情報共有も可能です。すべてのファイルを1か所にまとめておくと、あらゆるデバイスと安全に同期でき、アプリ利用でどこにいてもログインし、ファイルにアクセスできます。
退会・削除方法
所要時間: 5分
当サイトへのお問い合わせでも非常に多い 『Dropbox』 の退会方法ですが、少しわかりづらい点もあるため、画像付きでわかりやすく解説します!
- まず、お手持ちの携帯で『Dropbox』と検索してください。
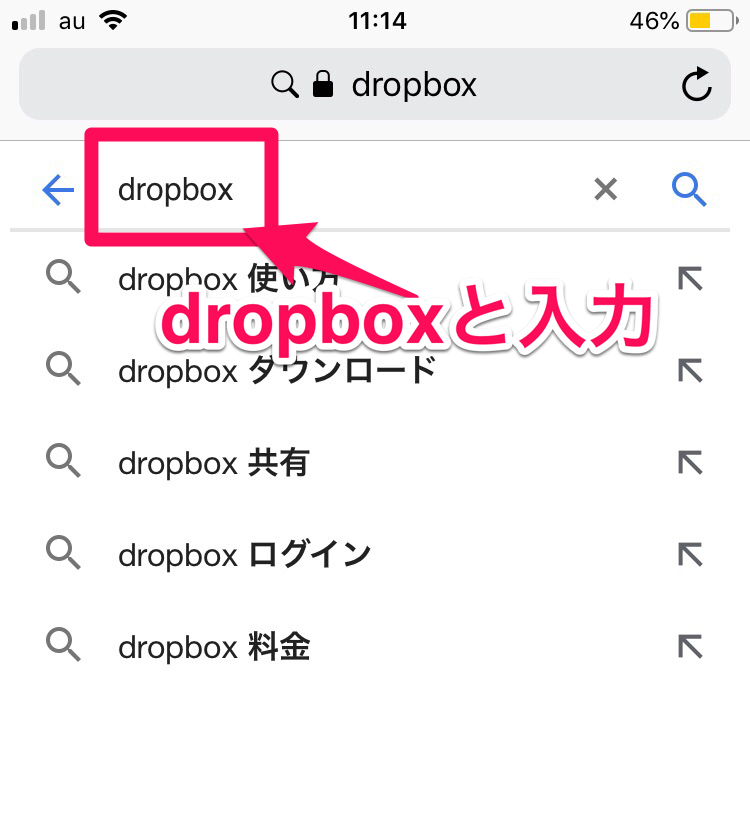
- 検索すると『Dropbox』が出てくるのでクリックorこのリンクをクリック。Dropbox公式サイトはコチラ
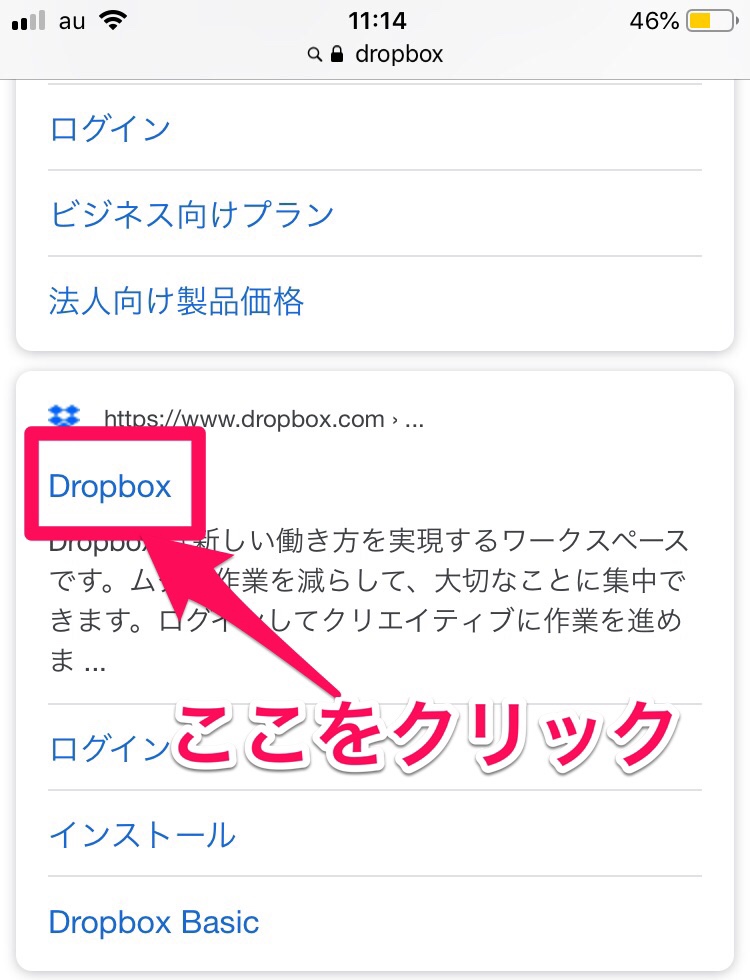
- 公式サイトに入れたら、右上のログインをクリックしてください。
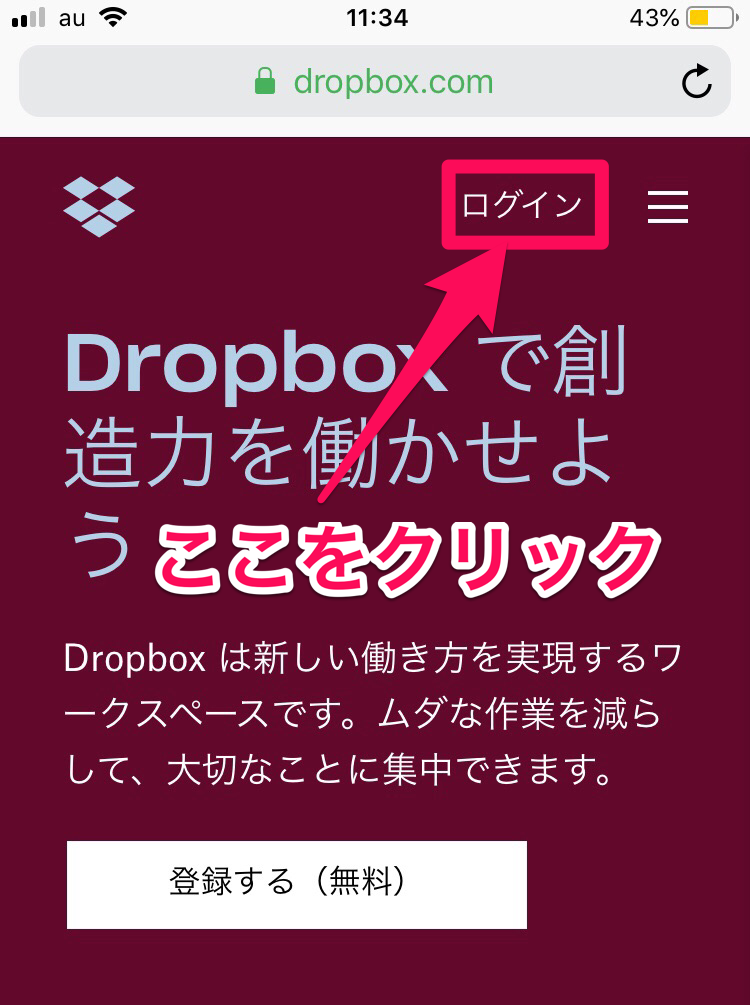
- メールとパスワードかGoogleでログインでしてください。コチラ
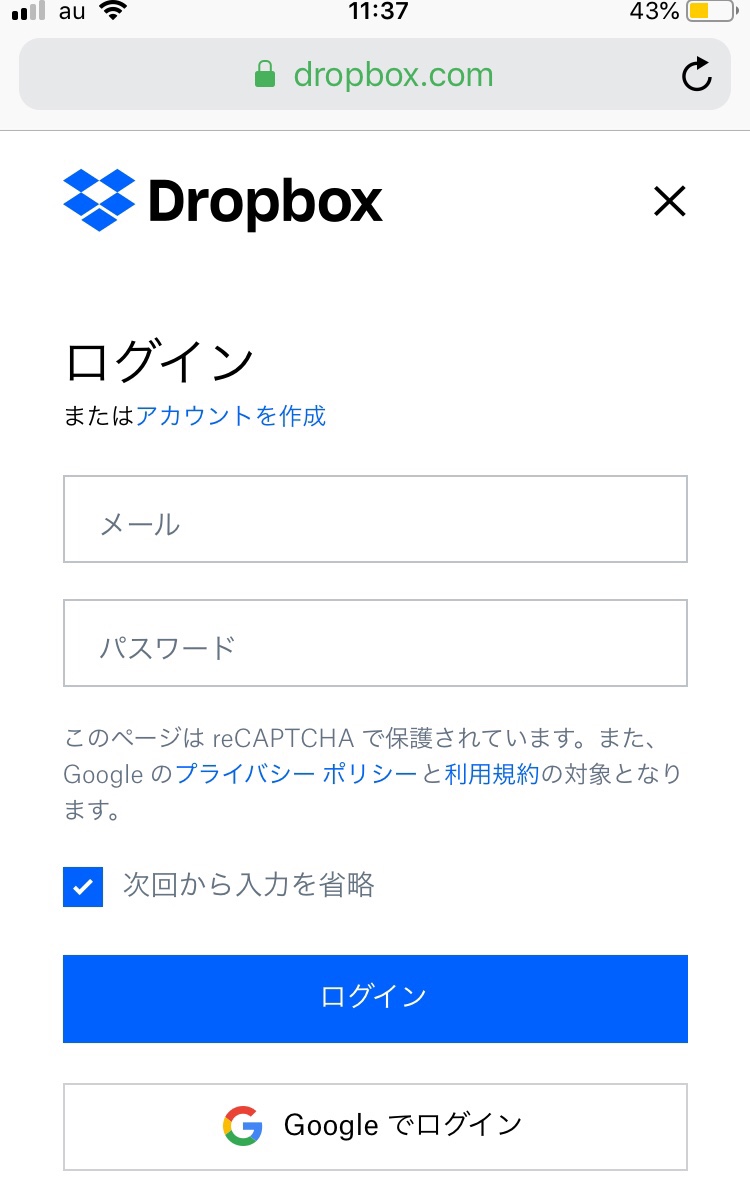
- ログイン出来たら丸アイコンをクリックしてください。
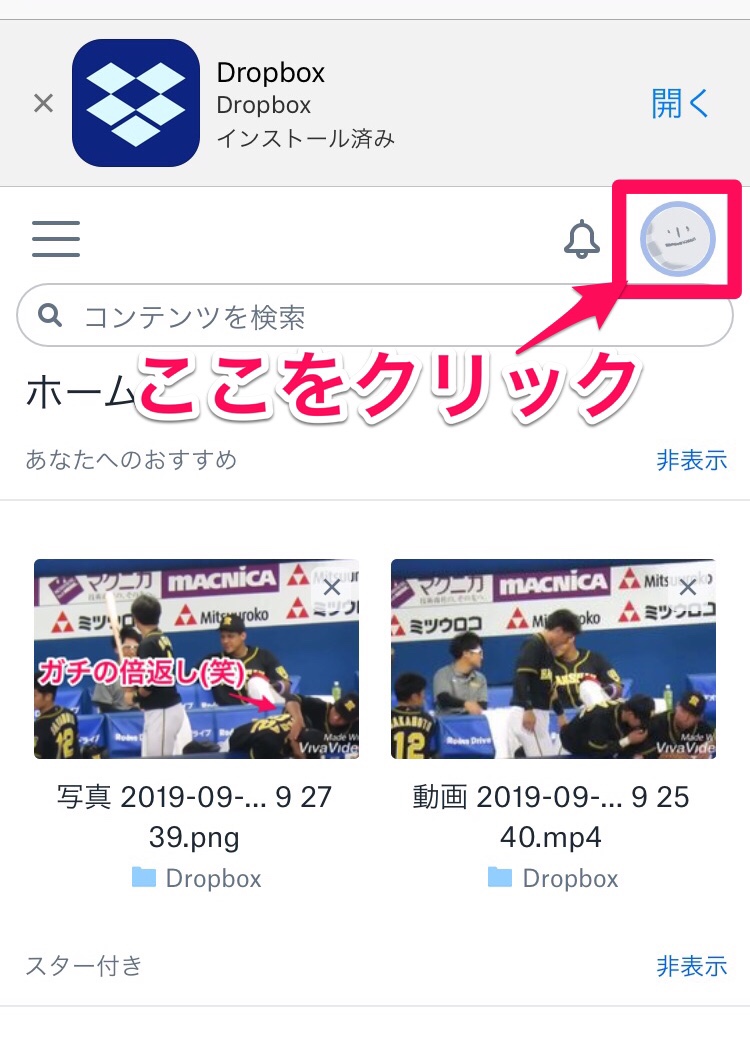
- 設定をクリックしてください。
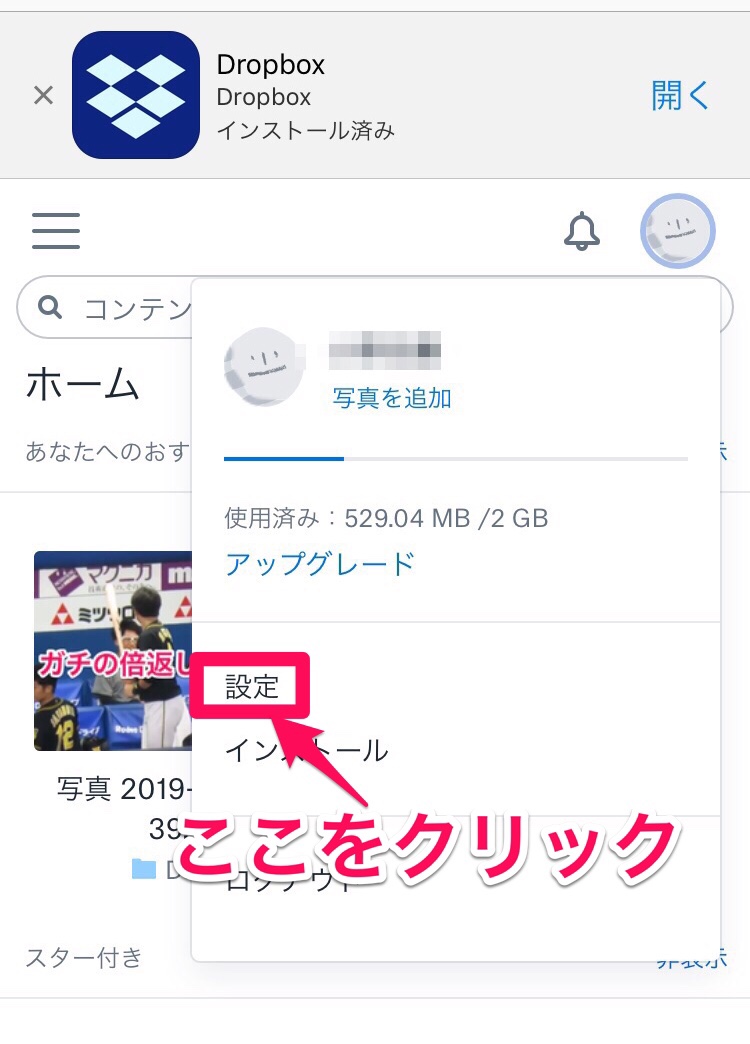
- 下にスクロールしてアカウントを削除するをクリックしてください。
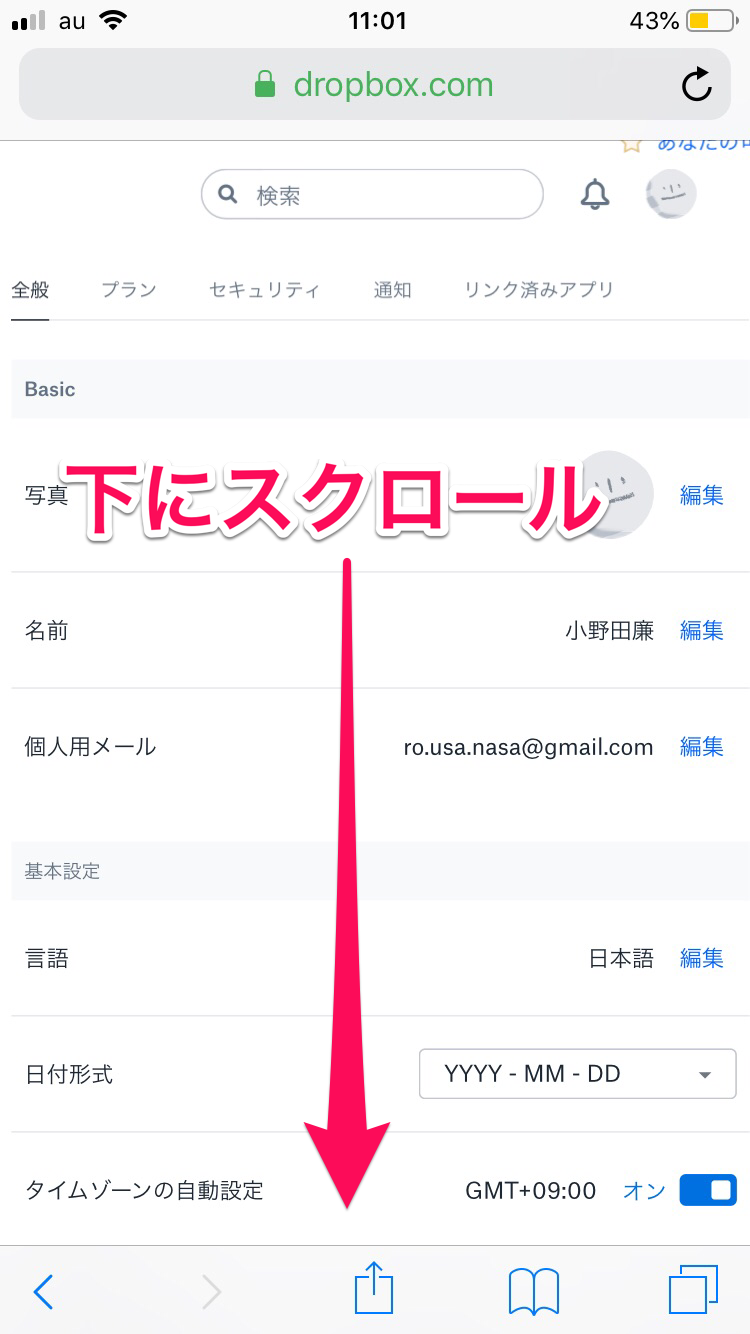
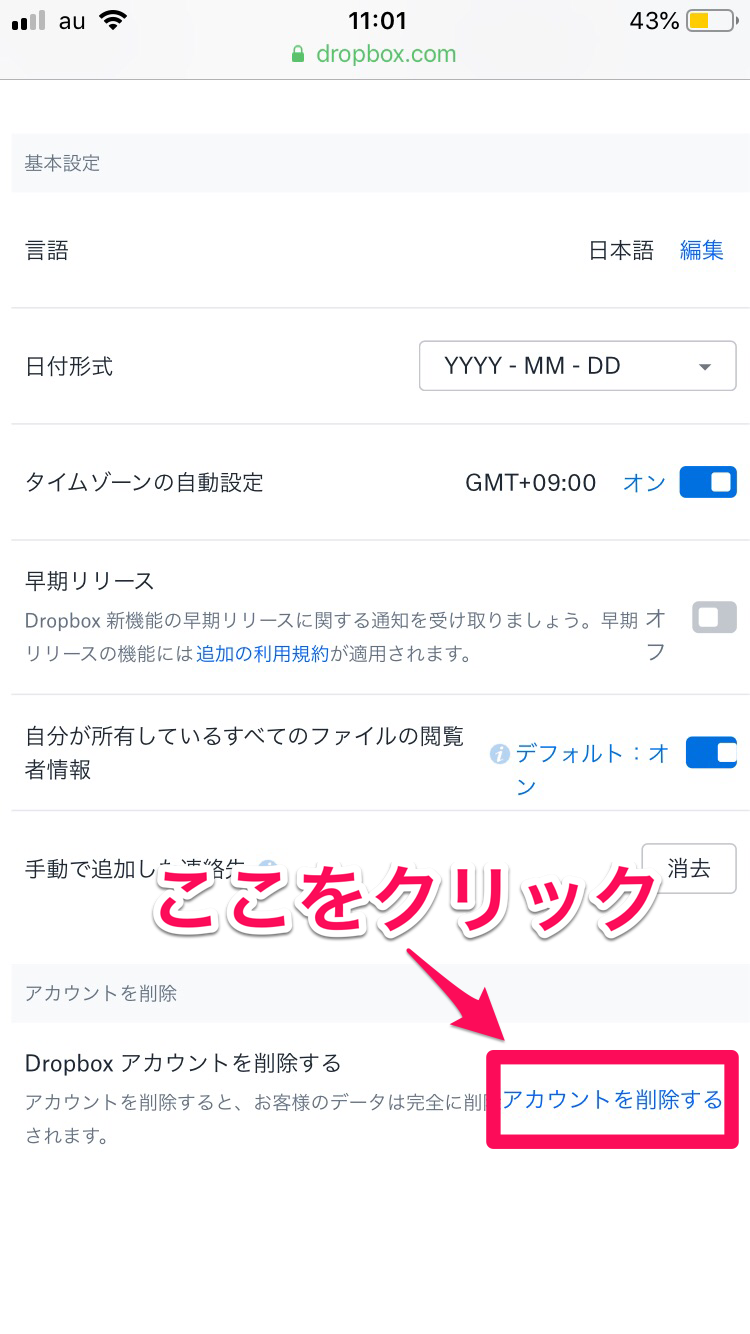
- パスワードと退会理由を入力して完全に削除 をクリックしてください。
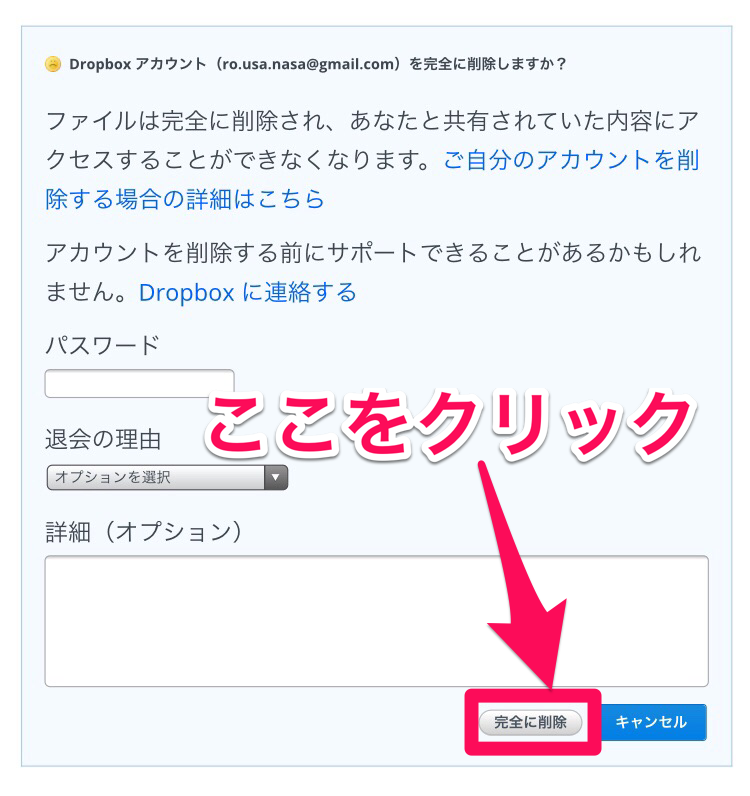
- これで退会・削除ができました。お疲れ様でした。
パスワードを忘れた方
所要時間: 5分
当サイトへのお問い合わせでも非常に多い 『Dropbox』 のパスワードを忘れてしまった方はコチラの画像解説をご覧ください。
有料プランを解約するには
所要時間: 5分
有料プランを解約する方法を画像付きでわかりやすく解説します!
- まず、お手持ちの携帯で『Dropbox』と検索してください。
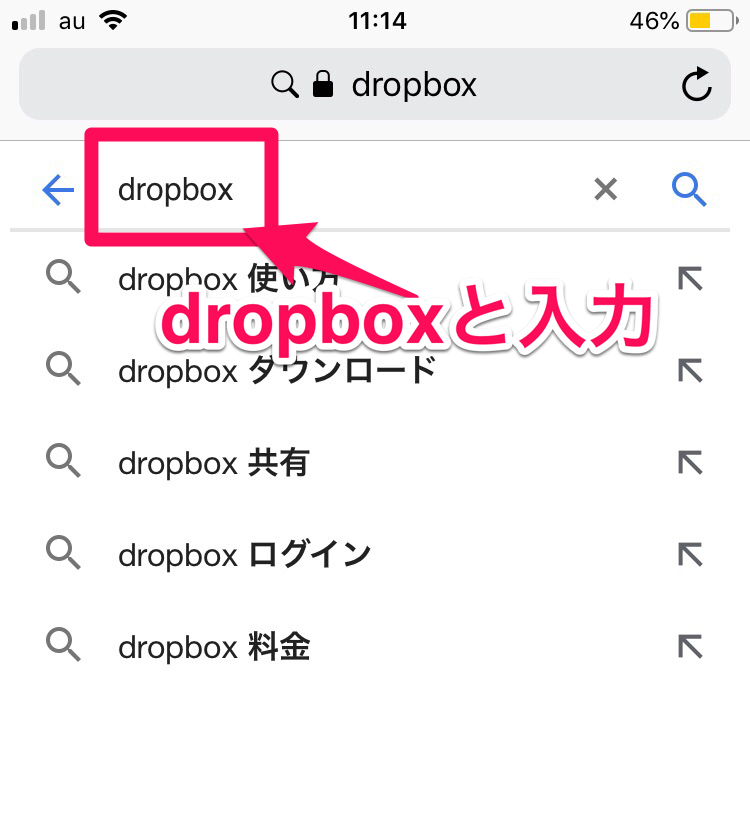
- 検索すると『Dropbox』が出てくるのでクリックorこのリンクをクリックDropbox公式サイトはコチラ
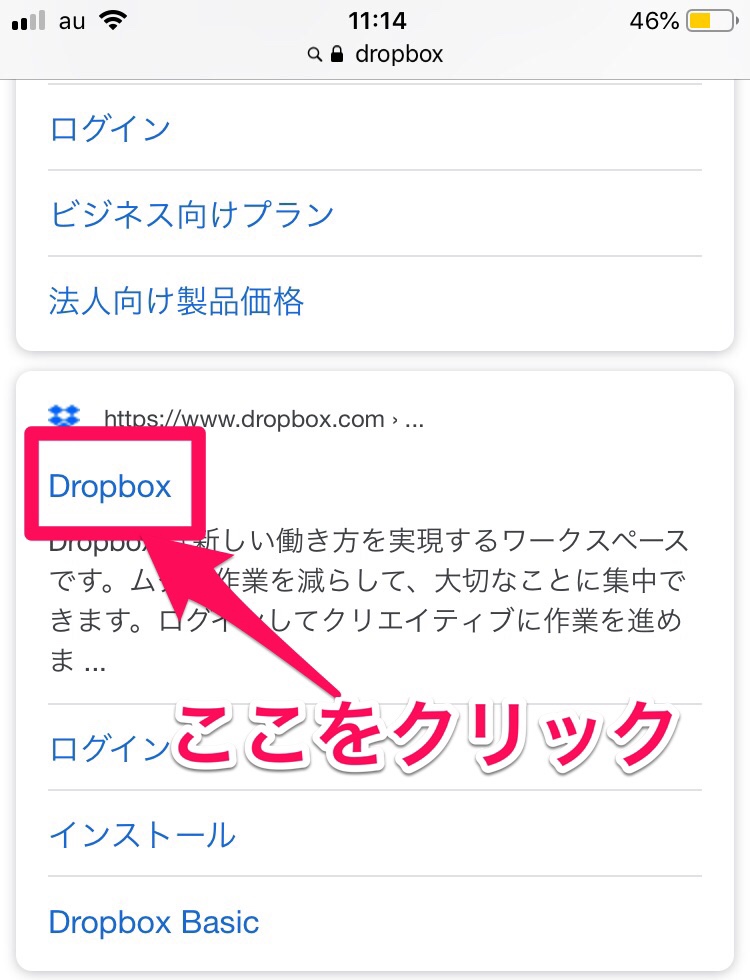
- 公式サイトに入れたら、右上のログインをクリックしてください。
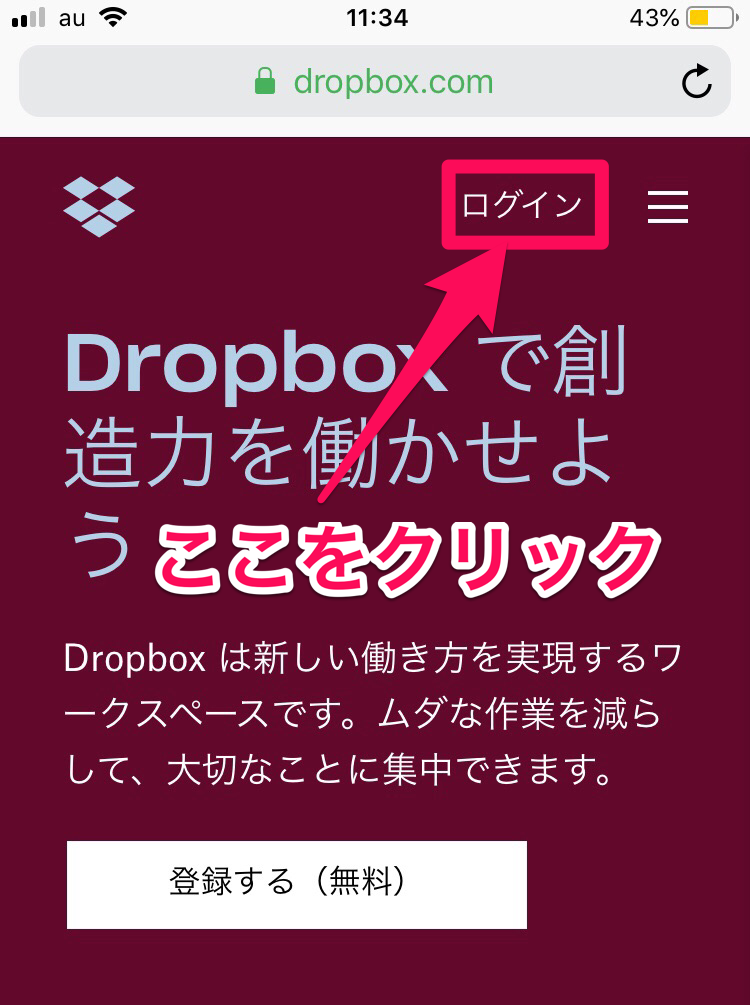
- メールとパスワードかGoogleでログインでしてください。コチラ
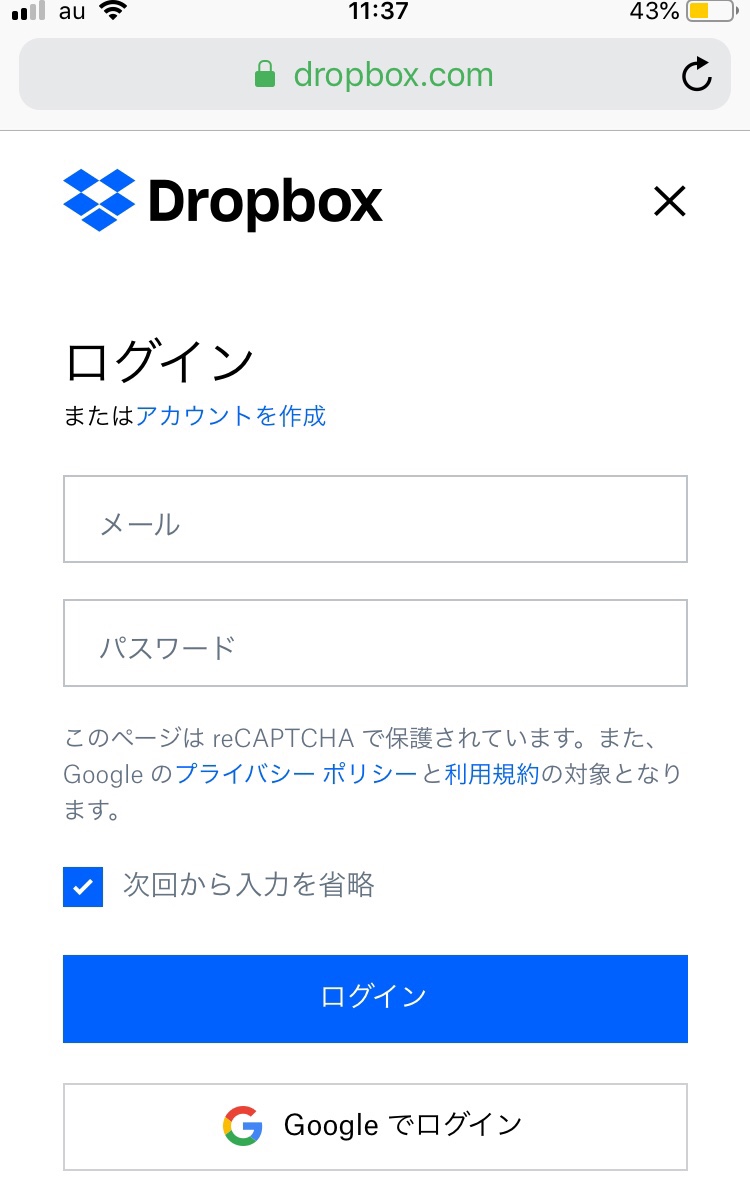
- ログイン出来たら丸アイコンをクリックしてください。
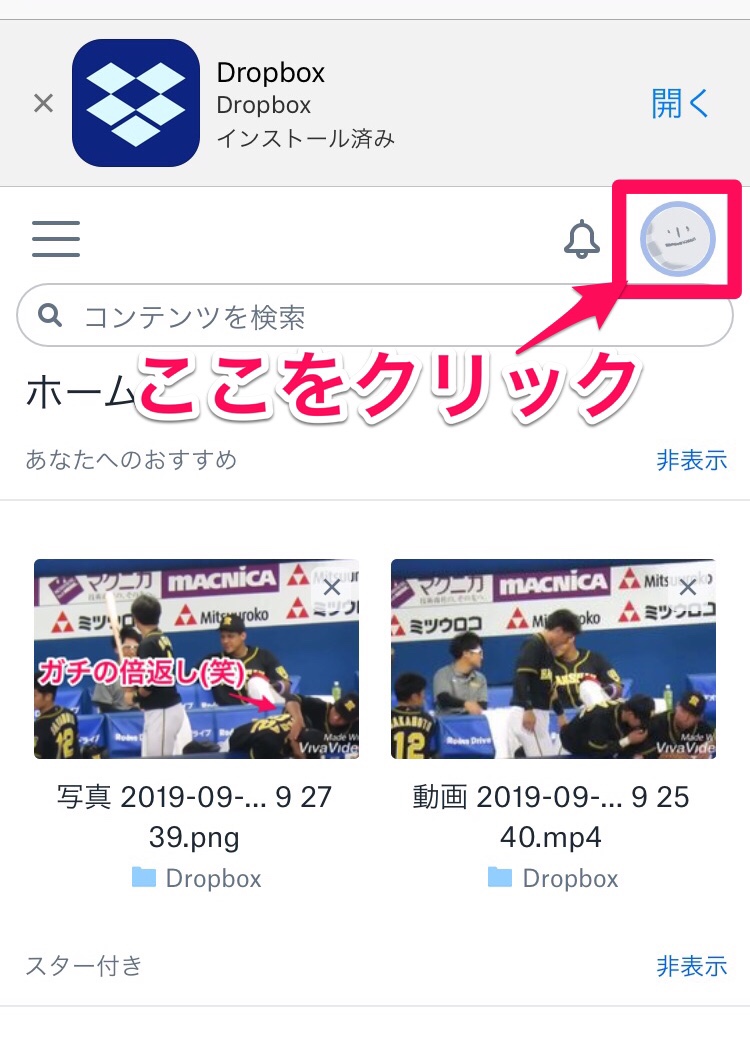
- 設定をクリックしてください。
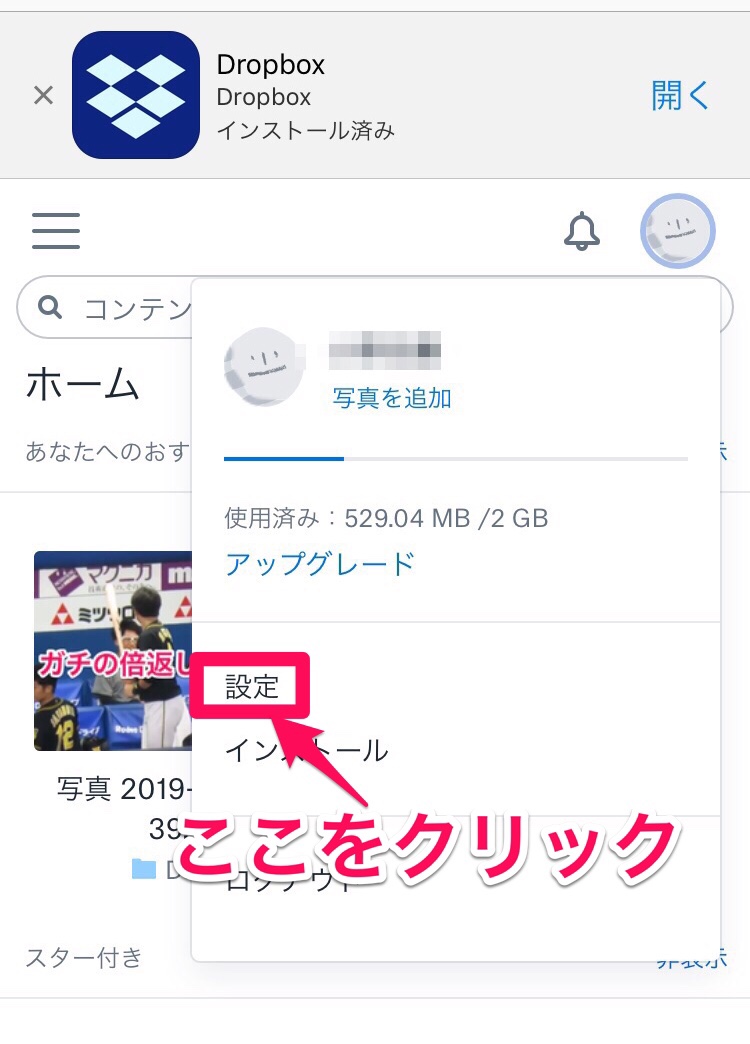
- 下にスクロールしてアカウントを削除するをクリックしてください。
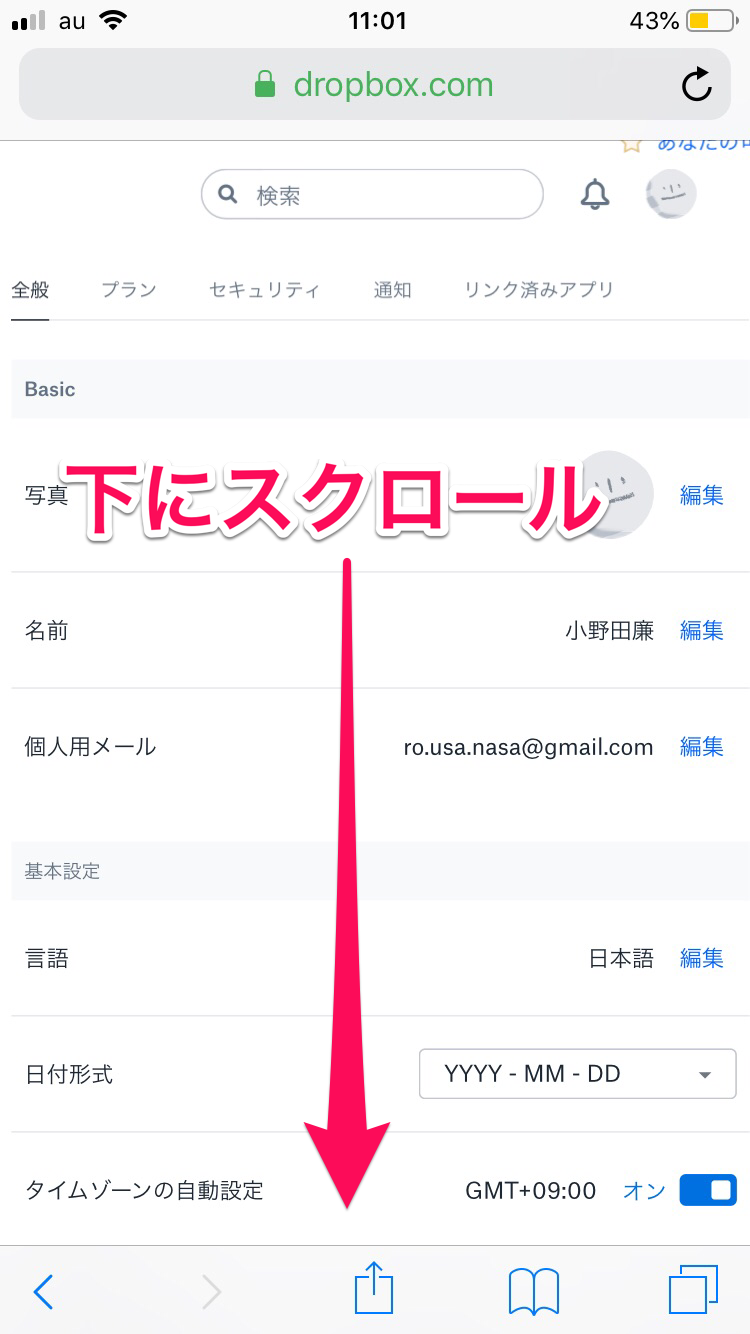
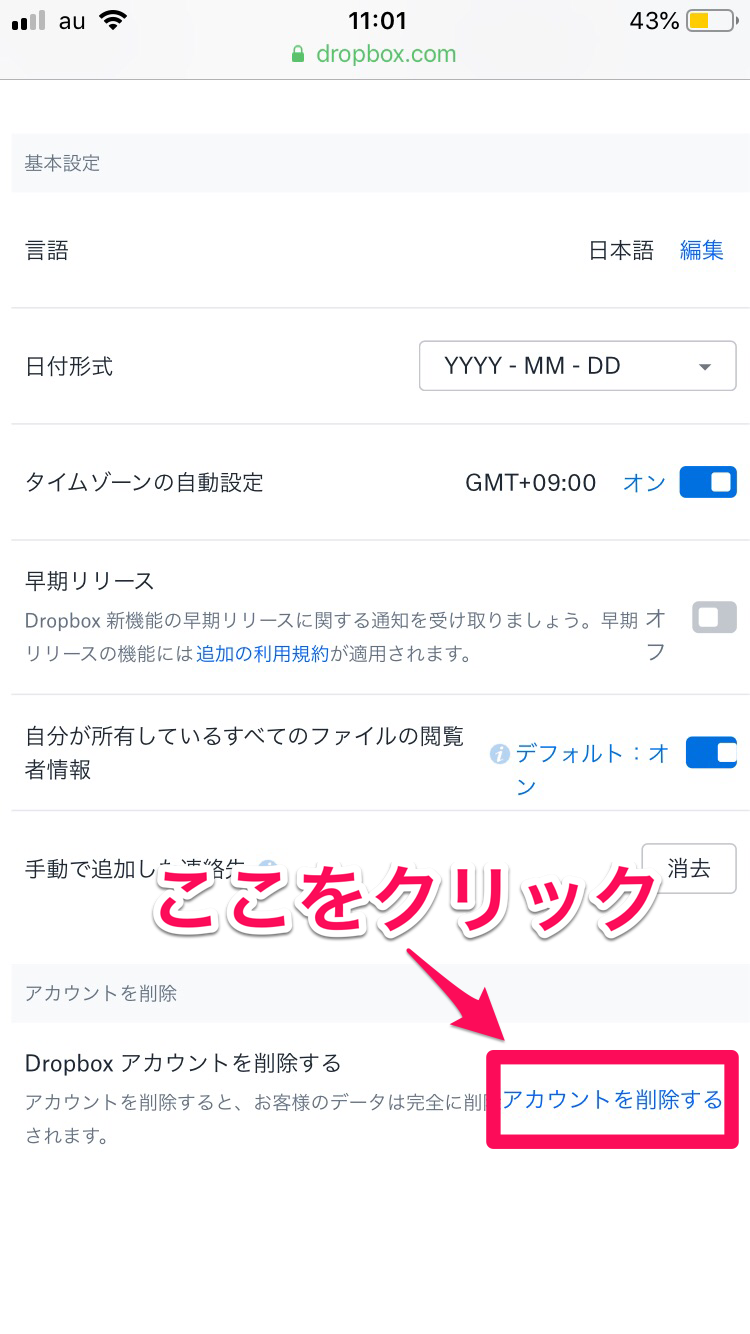
- パスワードと退会理由を入力して完全に削除 をクリックしてください。
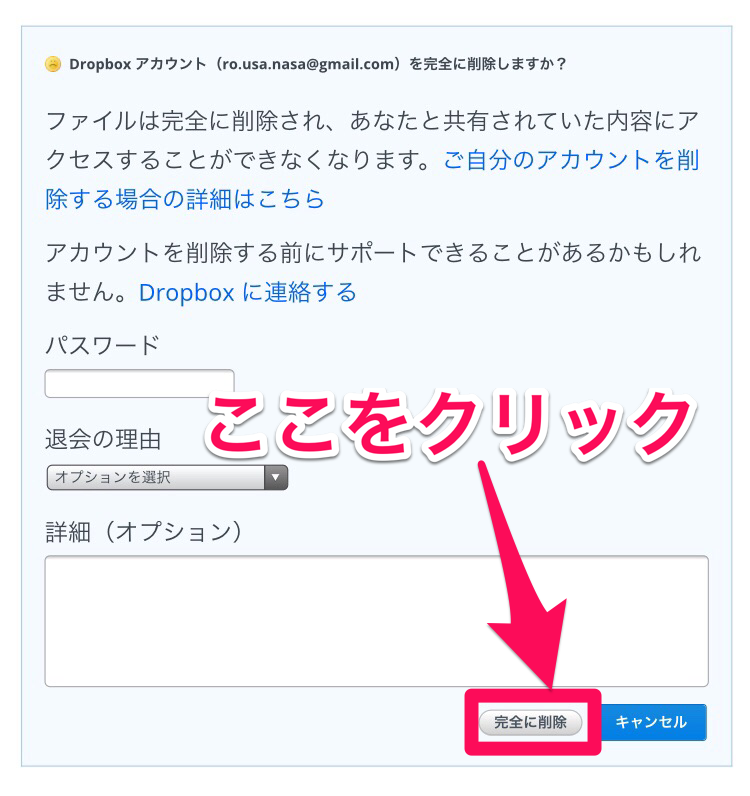
- これで退会・削除ができました。お疲れ様でした。


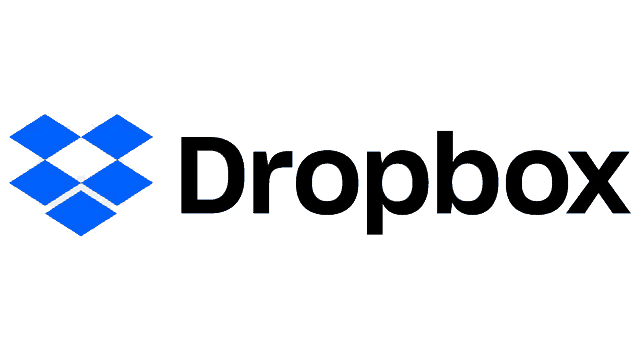
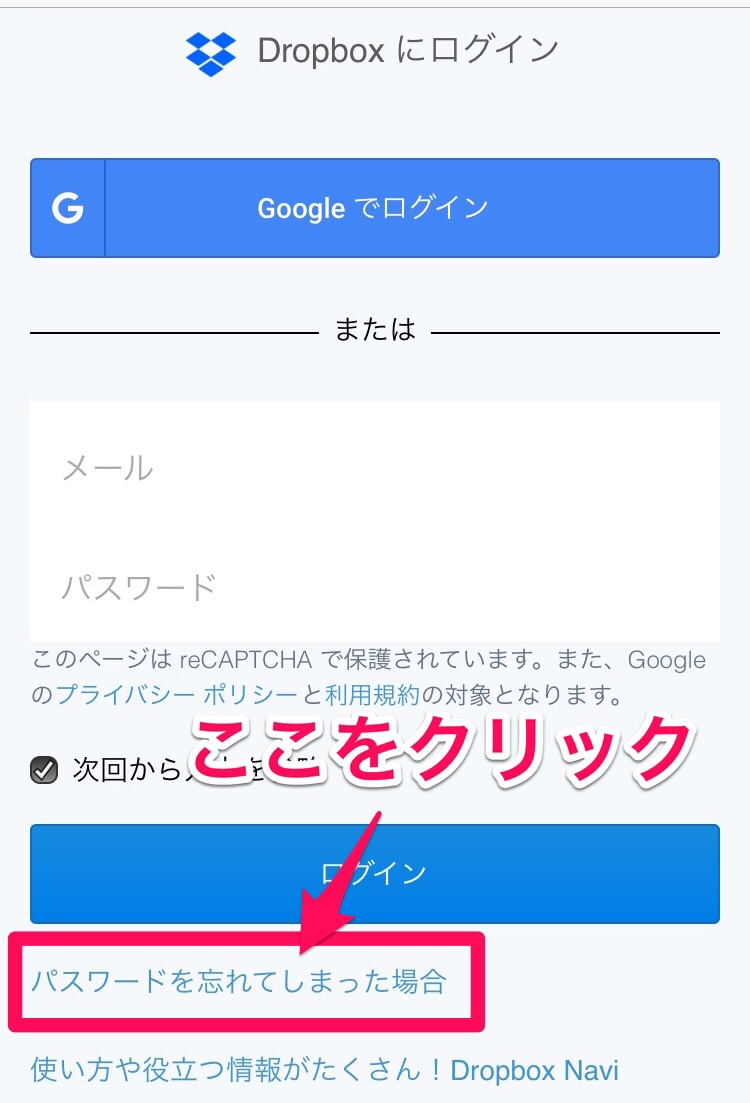
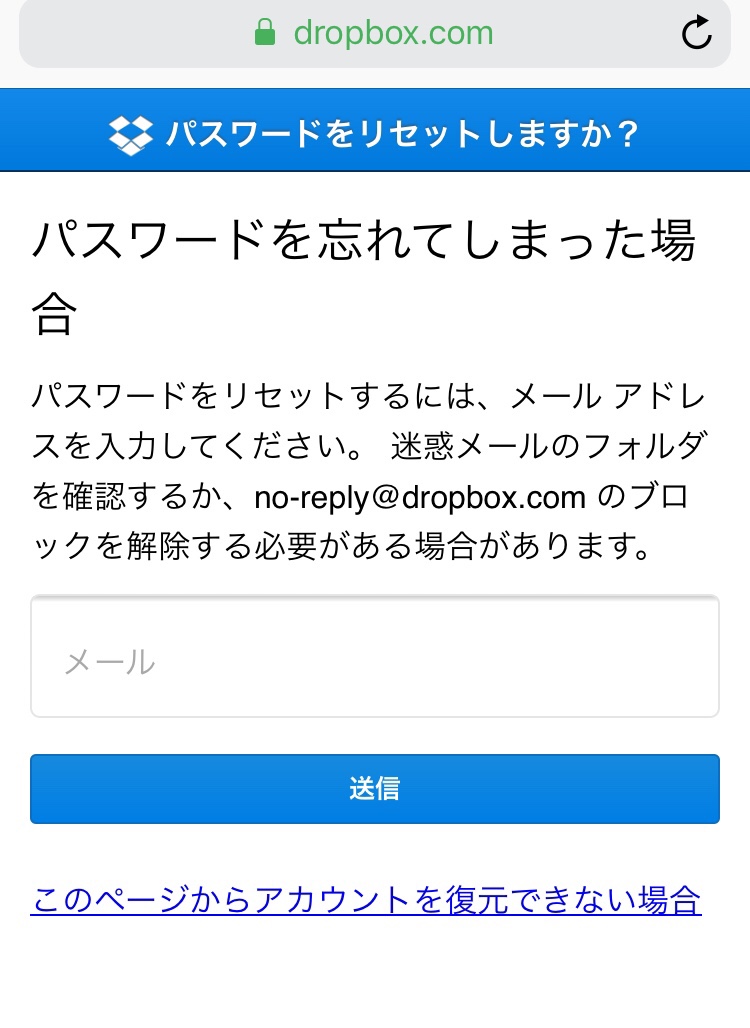
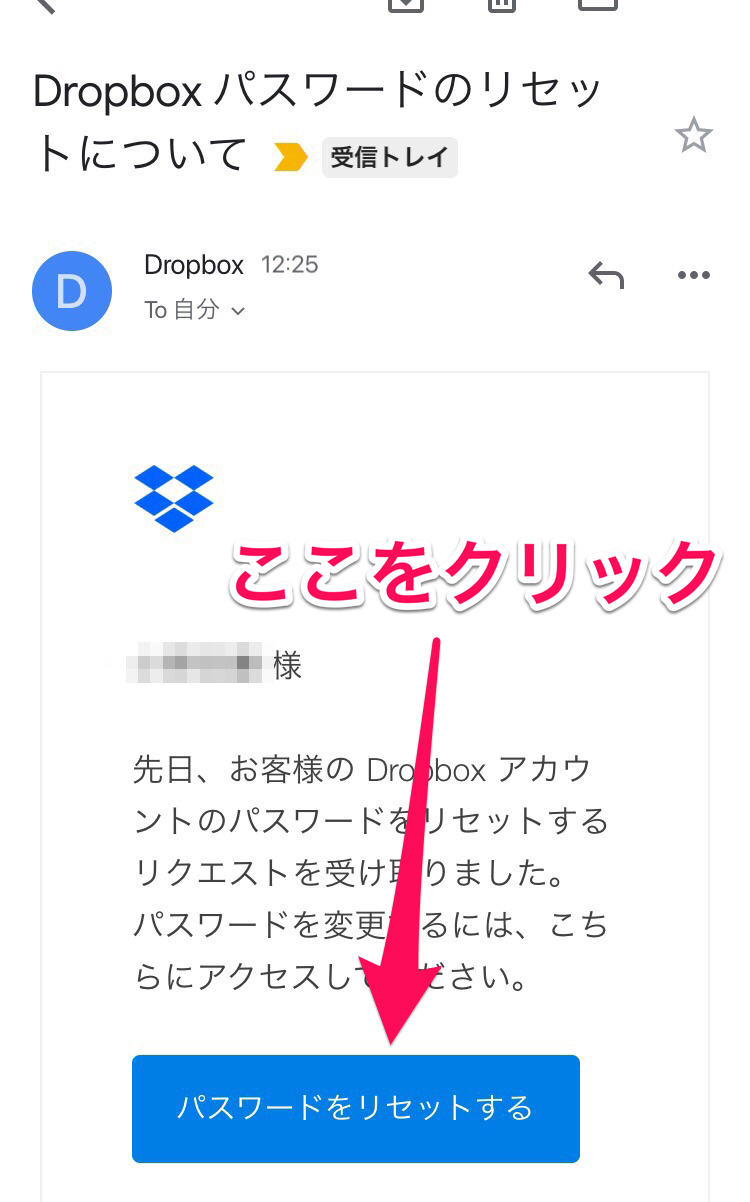
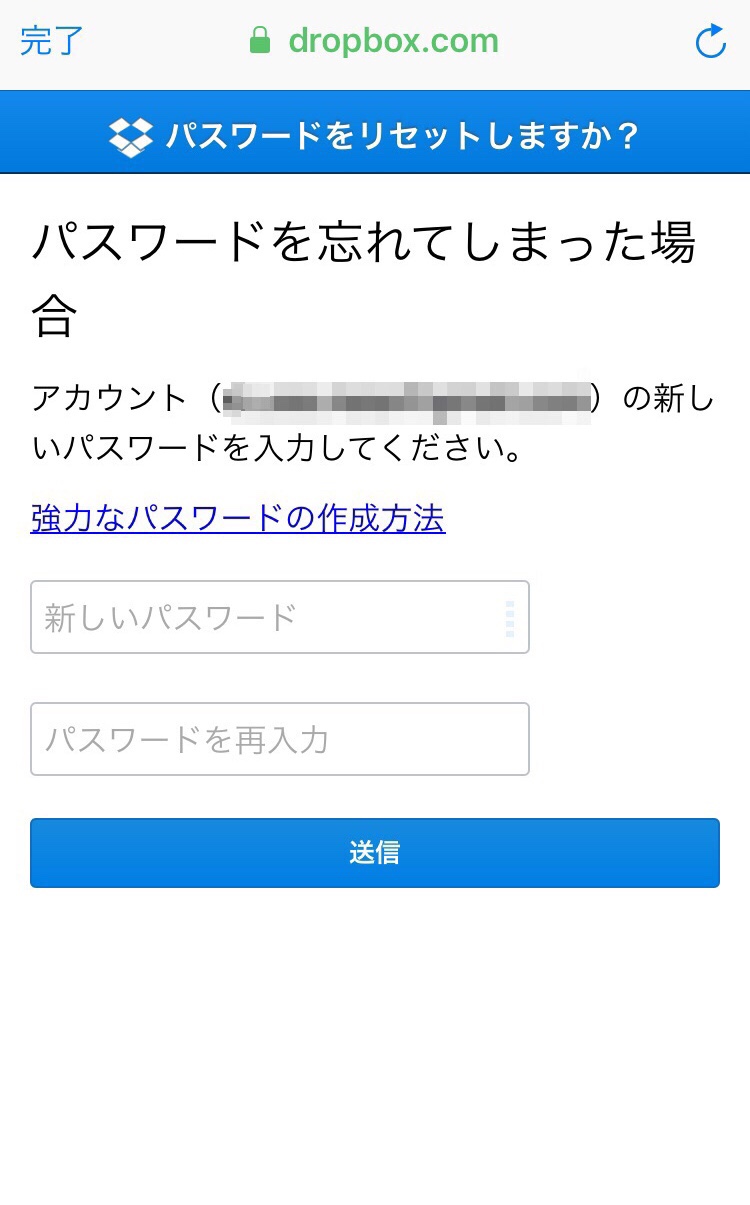


コメント
少し画面が古いようですが、この方法で退会しようとすると、最後の「完全に削除」ボタンを押した際に、post_deleteをダウンロードしますか? と表示され、ファイルがダウンロードされるだけで、アカウントの削除ができません。(iphone14使用)
新たな対処方法を教えてください。勝手に課金されそうで怖いです。
PCとスマホのどちらで操作をされていますか?
PCで確認してみたところ問題なく削除することができましたので、PCからお試しいただき確認をお願いします。
こんにちは、長文失礼します。昨日ドロップボックスアプリをGooglePlayからダウロードしました。アプリ内換金とはありましたが、ダウロードしたらご購入ありがとうございましたみたいに表示がでました。
その後氏名、メールアドレス、パスワードを作りました。30日間無料トライアルボタンは押していません。アカウトのプランを見るとベイシックプラン無料、ストレージはアップグレードの青いバーが表示されている(まだ押してません)
ベイシックプラン無料に今はなっているが始めに購入ありがうございますとなり気になります。いくらとも表示はなかった。またトライアルを開始してないのでクレジット情報も入ってません。
アカウト情報にトライアル中とも出てないのでアカウト削除するだけで請求が来ないのか知りたいです。たいていはプランをやめてアカウトをやめる手順かと思ってます。
①トライアル中はアカウトのプランに何か表示されてたりしますか?私の場合は始めからベイシックプランになってると考えてよいものですか相談させて下さい。ベイシックプランにはドロップボックスのサポートがなくてすみません。
②GooglePlayの定期購入にも特に表示はありませんでした。
よろしくお願いいたします。
ご質問ありがとうございます。
トライアル中は、アカウントの「プラン」ページに現在利用中のプラン名(例:ProfessionalトライアルやPlusトライアルなど)が明記されているはずです。
つまり、もし今「プラン」ページを確認して「Basic(ベーシック)」と表示されているのであれば、無料プラン(Basic)に属している状態と考えて問題ありません。
■トライアル中の確認ポイント
・通常、Dropboxの有料プランの無料トライアルに参加している場合、プラン名が「Professional(トライアル)」などと表示されます。
・また、トライアル終了日も表示されていることがあります(例:「トライアルは○月○日に終了します」)。
■ベーシックプランと表示されている場合
・無料の2GBのストレージ容量が上限。
・ファイルのスマート同期や履歴の長期保存といった有料機能は使えません。
・トライアルにはなっていない(またはすでに終了してベーシックに戻っている)状態です。
返信遅くなりました。ありがとうございます。アカウント削除をしアプリをアンインストールしましたが、特に退会したメールは届きませんでした。解約メールは届きませんでした。メール返信は特にないですか?
パットとスマホでログインしていたので、スマホでアカウント削除をしましたら、退会は残念ですがアカウントを完全に削除しますと表示と表示されました。詳しく教えて頂きありがとうこざいました。